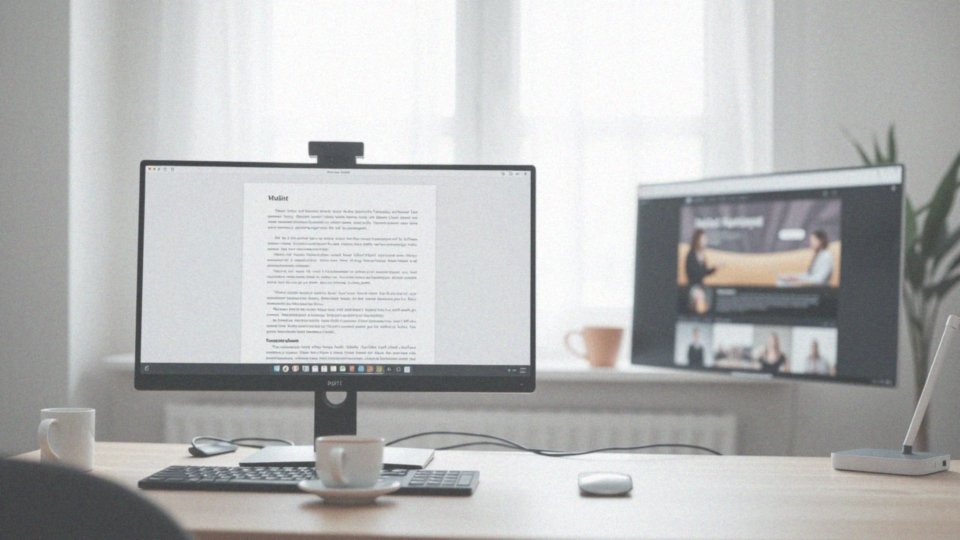Spis treści
Jak podzielić ekran na pół w Windows 10?
W systemie Windows 10 efektywna praca z wieloma aplikacjami jednocześnie jest teraz łatwiejsza niż kiedykolwiek, a to za sprawą możliwości dzielenia ekranu na dwie części. Istnieją na to dwa główne sposoby:
- wykorzystanie skrótów klawiszowych,
- skorzystanie z myszy.
Używając skrótów klawiszowych, wystarczy nacisnąć klawisz Windows i strzałkę w lewo, aby aktywne okno błyskawicznie przesunęło się na lewą stronę ekranu. Analogicznie, kombinacja Windows i strzałki w prawo umieści je po prawej stronie. To naprawdę szybki i intuicyjny sposób na organizację pracy. Alternatywnie, można skorzystać z myszy. Przeciągnij okno, które chcesz umieścić po stronie ekranu, w kierunku wybranej krawędzi. Zauważysz wtedy charakterystyczną animację, sugerującą „przyciąganie” okna. Po zwolnieniu przycisku myszy, okno automatycznie rozciągnie się, aby zająć połowę dostępnego miejsca. Co więcej, Windows 10 posiada funkcję Snap Assist. Po przeciągnięciu okna do krawędzi, system inteligentnie zasugeruje aplikacje, które mogą zająć pozostałe miejsce, co jest szczególnie przydatne, gdy chcesz błyskawicznie wybrać kolejne narzędzie do pracy. Aby upewnić się, że funkcja podziału ekranu działa poprawnie, warto sprawdzić ustawienia systemu. Znajdziesz je w Ustawienia -> System -> Obsługa wielu zadań. Upewnij się, że opcja o nazwie „Przyciągaj okna” jest aktywowana, co znacząco usprawni rozmieszczanie okien obok siebie. Dzięki tej funkcji zarządzanie przestrzenią roboczą staje się niezwykle proste.
Co to jest dzielenie ekranu w systemie Windows 10?
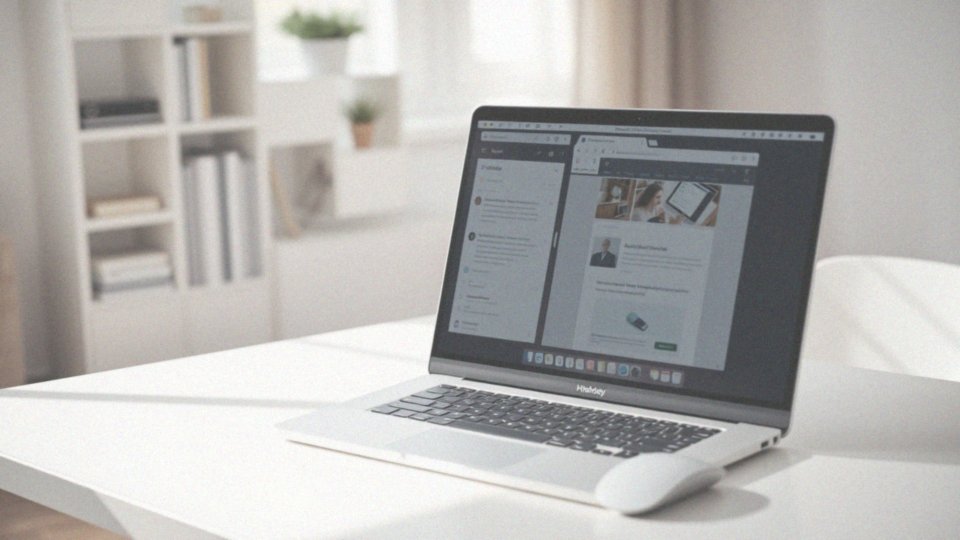
Czym właściwie jest dzielenie ekranu w Windows 10? To niezwykle praktyczna funkcja, zintegrowana bezpośrednio z systemem, która pozwala na wyświetlanie kilku uruchomionych programów obok siebie. Dzięki niej, Twoja praca staje się o wiele bardziej efektywna, eliminując potrzebę ciągłego minimalizowania i maksymalizowania okien. Wyobraź sobie, jak łatwo możesz teraz porównać dwa dokumenty, czy redagować tekst, jednocześnie poszukując informacji w internecie! Co więcej, zyskujesz możliwość monitorowania kilku aplikacji jednocześnie.
Windows oferuje przy tym elastyczne opcje podziału ekranu, pozwalając Ci nie tylko na symetryczny podział na pół, ale również na stworzenie bardziej złożonych układów. Ta funkcjonalność okazuje się nieoceniona, zwłaszcza na laptopach i komputerach stacjonarnych z mniejszymi monitorami, gdzie przestrzeń robocza jest ograniczona. W sytuacjach, gdy musimy korzystać z wielu programów naraz, dzielenie ekranu staje się idealnym rozwiązaniem, zwiększającym produktywność i komfort pracy.
Jak działa Snap Assist w Windows 10?
Snap Assist to niezwykle użyteczna funkcja w Windows 10, która znacząco ułatwia organizację okien na pulpicie. Jej obsługa jest intuicyjna: wystarczy przeciągnąć okno w kierunku krawędzi ekranu, aby aktywować „przyciąganie”. Zobaczysz wizualne podświetlenie obszaru, gdzie okno zaraz się znajdzie, co pozwoli Ci ocenić jego przyszły rozmiar i położenie. Po zwolnieniu przycisku myszy, okno automatycznie zajmie połowę ekranu. Co więcej, Snap Assist inteligentnie podpowie, czym wypełnić pozostałą część.
Jeżeli masz uruchomionych kilka aplikacji, wyświetli listę dostępnych okien, umożliwiając szybki wybór i ułożenie ich obok siebie. Funkcja ta pozwala również na podział ekranu na cztery równe części. Przeciągnięcie okna do rogu sprawi, że system automatycznie ustawi je tak, aby zajmowało jedną czwartą dostępnej przestrzeni.
Aby włączyć Snap Assist, przejdź do sekcji Ustawienia > System > Obsługa wielu zadań i upewnij się, że opcja „Przyciągaj okna” jest aktywowana. Bez tego Snap Assist nie będzie mógł działać.
Jakie są zalety podziału ekranu w Windows 10?
Podział ekranu w Windows 10 to doskonałe rozwiązanie, które znacząco zwiększa produktywność. Zamiast tracić czas na ciągłe przełączanie się pomiędzy aplikacjami, możesz używać kilku programów jednocześnie, co usprawnia pracę. Wyobraź sobie, że edytujesz raport w edytorze tekstu, mając jednocześnie otwarty arkusz kalkulacyjny z danymi – oba okna są widoczne obok siebie, co ułatwia weryfikację i porównywanie informacji. Jest to szczególnie pomocne na dużych monitorach, gdzie przestrzeń robocza jest lepiej wykorzystana. Funkcja podziału ekranu nie tylko wspiera wielozadaniowość, ale również pomaga w lepszej organizacji pracy, zapewniając przejrzysty i uporządkowany pulpit. W efekcie oszczędzasz cenny czas i poprawiasz efektywność, co jest niezwykle istotne w środowisku, gdzie liczy się zarówno szybkość, jak i precyzja wykonania zadań. Dodatkowo, samo korzystanie z tej funkcji jest niezwykle intuicyjne i proste.
Jakie są różne opcje układu przy dzieleniu ekranu?
Windows 10 daje użytkownikowi sporą swobodę w aranżowaniu okien na pulpicie, umożliwiając dostosowanie przestrzeni roboczej do indywidualnych preferencji. Można z łatwością podzielić ekran na dwie identyczne połowy, idealne do jednoczesnej pracy z dwoma dokumentami lub aplikacjami, co znacząco ułatwia porównywanie danych i zwiększa efektywność. Oprócz podziału na pół, system pozwala również na podzielenie ekranu na cztery równe ćwiartki. W takim układzie, cztery aplikacje mogą wygodnie zajmować rogi ekranu, dając szybki podgląd na kilka narzędzi naraz. Takie rozwiązanie sprawdzi się zwłaszcza, gdy zależy Ci na monitorowaniu różnych strumieni informacji, np. komunikatora, mediów społecznościowych i edytora tekstu.
Aby uprościć cały proces, Windows 10 oferuje funkcję Snap Assist. Wystarczy przeciągnąć okno w kierunku krawędzi ekranu, a asystent pokaże dostępne schematy rozmieszczenia. Wybranie preferowanego układu spowoduje automatyczne rozmieszczenie okien po bokach lub w rogach ekranu. Co więcej, system umożliwia dostosowywanie proporcji okien po ich rozmieszczeniu. Przeciągając linię podziału między oknami, można łatwo zwiększyć lub zmniejszyć ich szerokość, optymalizując przestrzeń dla aplikacji, które są aktualnie najważniejsze.
Jak korzystanie z podzielonego ekranu wpływa na produktywność?
Koniec z uciążliwym przeskakiwaniem między aplikacjami – podział ekranu to prawdziwy skok produktywności! Umożliwia on pracę w kilku oknach jednocześnie, co przyspiesza realizację zadań i ułatwia porównywanie danych. Co więcej, jednoczesne monitorowanie różnych aplikacji znacząco poprawia zarządzanie projektami i ogólną organizację, a dzięki temu zyskujesz cenny czas. Minimalizując rozproszenie, możesz w pełni skoncentrować się na tym, co najważniejsze.
Jakie aplikacje najlepiej współpracują z funkcją dzielenia ekranu?
Funkcja dzielenia ekranu to nieoceniona pomoc w wielu sytuacjach. Docenisz ją zwłaszcza w programach biurowych, edytorach tekstu, przeglądarkach internetowych oraz komunikatorach. Wyobraź sobie, że w Microsoft Word i Excel możesz jednocześnie pracować nad dokumentami i arkuszami kalkulacyjnymi – to ogromne ułatwienie! Z kolei Google Chrome pozwala na równoczesne przeglądanie kilku stron internetowych, co znacznie przyspiesza research. Aplikacje takie jak Slack czy Microsoft Teams stają się jeszcze bardziej efektywne, umożliwiając płynną komunikację zespołową bez konieczności ciągłego przełączania okien. Co ważne, wszystkie te aplikacje inteligentnie dopasowują się do rozmiaru dostępnej przestrzeni, maksymalizując produktywność. Komfort, jaki daje możliwość pracy na wielu programach naraz, jest nie do przecenienia – koniec z ciągłym minimalizowaniem i maksymalizowaniem okienek! To szczególnie przydatne podczas zarządzania zadaniami i koordynowania złożonych projektów, gdzie szybki dostęp do różnych informacji jest kluczowy.
W jaki sposób można szybciej podzielić ekran za pomocą skrótów klawiszowych?

Szybkie dzielenie ekranu? Zapomnij o przeciąganiu okien myszą! Wykorzystaj skróty klawiszowe. Kombinacja klawisza Windows i strzałek to ekspresowy sposób na aranżację przestrzeni roboczej.
- Naciskając klawisz Windows i strzałkę w lewo, błyskawicznie „przykleisz” okno do lewej krawędzi ekranu,
- analogicznie, Windows i strzałka w prawo umieści je po prawej stronie,
- możesz maksymalizować okna na pełny ekran przy pomocy klawisza Windows i strzałki w górę,
- zmniejszać je lub przywracać poprzedni rozmiar, korzystając z klawisza Windows i strzałki w dół,
Opanowanie tych skrótów znacząco usprawnia organizację okien, co przekłada się na większą efektywność pracy.
Jakie są ustawienia i opcje wyświetlania dla wielu ekranów w Windows 10?
Windows 10 oferuje rozbudowane opcje konfiguracyjne dla użytkowników pracujących z wieloma monitorami, pozwalając na:
- łatwe dopasowanie ich układu,
- wybór ekranu głównego,
- dostosowanie rozdzielczości.
Wszystkie te ustawienia znajdziemy w „Ustawieniach ekranu”. Jak zatem skonfigurować pracę z kilkoma wyświetlaczami jednocześnie? To całkiem proste.
Po pierwsze, kliknij prawym przyciskiem myszy w dowolnym miejscu na pulpicie i z wyświetlonego menu wybierz opcję „Ustawienia ekranu”. W sekcji „Wiele ekranów” dostępne są różne tryby wyświetlania. Możemy na przykład wybrać opcję:
- Rozszerz te ekrany: W ten sposób pulpit rozszerza się na wszystkie podłączone monitory, tworząc jedną dużą przestrzeń roboczą. Okna aplikacji można wtedy swobodnie przemieszczać pomiędzy ekranami,
- Duplikuj te ekrany: Ta funkcja pozwala na wyświetlanie identycznego obrazu na każdym ekranie, co jest szczególnie przydatne podczas prezentacji,
- Pokaż tylko na 1/2: Umożliwia wyświetlanie obrazu tylko na jednym, konkretnie wybranym monitorze.
Kolejność, w jakiej monitory są ułożone, również można zmienić, przeciągając ich ikony w „Ustawieniach ekranu”, tak aby odpowiadały ich fizycznemu ustawieniu na biurku. Aby zidentyfikować konkretny monitor, pomocny będzie przycisk „Identyfikuj”. Po jego kliknięciu system wyświetli numer identyfikacyjny na każdym z ekranów. Rozdzielczość każdego z monitorów można dostosować indywidualnie w „Ustawieniach zaawansowanych wyświetlania”.
Zazwyczaj Windows 10 automatycznie rozpoznaje podłączone monitory. Jeśli któryś z nich nie zostanie wykryty, warto skorzystać z przycisku „Wykryj”, znajdującego się również w „Ustawieniach ekranu”. Wykorzystując te możliwości, bez trudu dostosujesz wygląd ekranów do swoich preferencji i potrzeb.
Jakie wyświetlacze zewnętrzne można podłączyć do laptopa lub komputera stacjonarnego?
Podłączenie dodatkowych ekranów do laptopa lub komputera to zadanie zaskakująco proste, otwierające przed nami świat możliwości. Możemy bez problemu podłączyć nowoczesne monitory LCD i LED, przenieść prezentację na projektor, a nawet wykorzystać telewizor jako dodatkowy obszar roboczy. Do połączenia najczęściej używamy kabli HDMI lub DisplayPort, choć starsze standardy, takie jak VGA i DVI, nadal mają swoje zastosowanie. Ostateczny wybór zależy od dostępnych złączy w komputerze i docelowym ekranie.
Korzyści z używania dodatkowego monitora są nie do przecenienia, szczególnie jeśli chodzi o komfort i efektywność pracy. Zwiększona przestrzeń robocza bezpośrednio przekłada się na wzrost produktywności, pozwalając na jednoczesne monitorowanie i obsługę większej ilości aplikacji. System Windows 10 dodatkowo ułatwia konfigurację i zarządzanie wieloma wyświetlaczami, oferując opcje takie jak rozszerzenie pulpitu, klonowanie obrazu, czy wyświetlanie go tylko na wybranym ekranie. Komfort pracy wzrasta, a my możemy w pełni wykorzystać potencjał naszego komputera. Jednym słowem, zdecydowanie warto dać temu szansę!