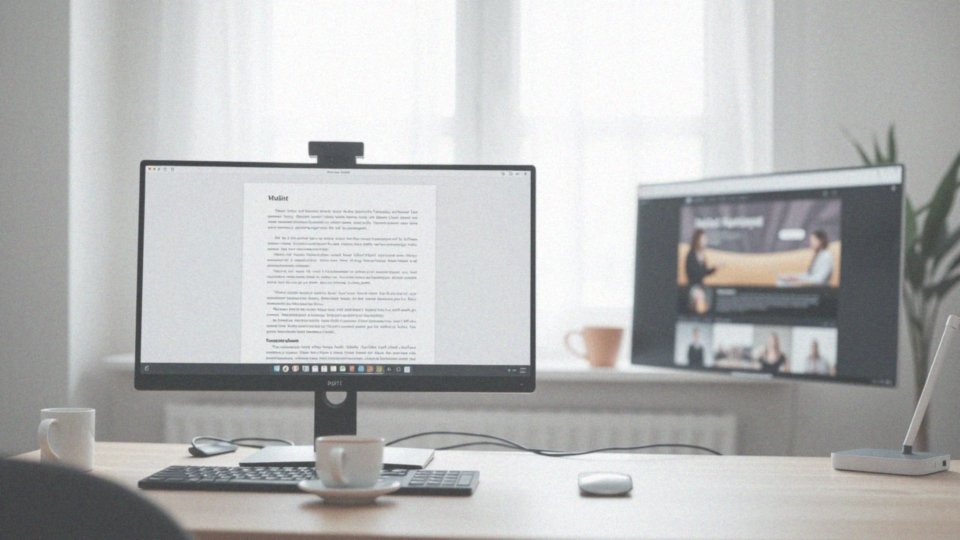Spis treści
Jak podłączyć dwa monitory do laptopa?
Aby podłączyć dwa monitory do laptopa, kluczowe jest posiadanie odpowiednich złączy i przewodów. Większość laptopów oferuje porty:
- HDMI,
- nowoczesne USB-C (często z możliwością użycia adaptera HDMI),
- DisplayPort.
Zanim zaczniesz, sprawdź dokładnie, jakie porty udostępnia Twój laptop. Następnie, wybierz kable kompatybilne z portami w laptopie i monitorach. W razie potrzeby, skorzystaj z adapterów lub przejściówek, aby dopasować różne typy złączy. Ważne, aby laptop miał wystarczającą liczbę portów, by obsłużyć dwa zewnętrzne ekrany. Zazwyczaj system operacyjny automatycznie rozpoznaje podłączone monitory. Jeśli jednak tak się nie stanie, zajrzyj do ustawień wyświetlania. Tam dostosujesz rozdzielczość, ułożenie ekranów względem siebie oraz inne osobiste preferencje. Możesz na przykład zdefiniować, który z monitorów ma pełnić funkcję ekranu głównego. Podłączenie dwóch monitorów oferuje następujące korzyści:
- zwiększenie produktywności,
- rozszerzona przestrzeń robocza,
- jednoczesne korzystanie z wielu aplikacji i okien,
- szczególnie przydatne rozwiązanie w środowisku biurowym,
- pomocne podczas pisania kodu czy obróbki materiałów wideo.
Upewnij się jedynie, że Twój laptop rzeczywiście obsługuje dwa zewnętrzne wyświetlacze, aby móc w pełni wykorzystać tę konfigurację.
Jakie porty są potrzebne do podłączenia dwóch monitorów?
Aby efektywnie korzystać z dwóch monitorów podłączonych do laptopa, kluczowe jest posiadanie kompatybilnych złączy wideo, zarówno w laptopie, jak i w samych monitorach. Najpopularniejsze, gwarantujące wysoką jakość obrazu oraz dźwięku, są złącza:
- HDMI,
- DisplayPort.
Coraz częściej spotykany port USB-C, szczególnie wyposażony w funkcję DisplayPort Alternate Mode, również umożliwia podłączenie monitorów, choć czasami wymaga zastosowania odpowiedniego adaptera. Starsze standardy, takie jak DVI i VGA, są obecnie mniej powszechne. Przed połączeniem upewnij się, że karta graficzna Twojego laptopa obsługuje jednoczesną pracę z dwoma wyświetlaczami, a także sprawdź zgodność typów złączy wideo w laptopie i monitorach – to absolutna podstawa. Jeśli brakuje Ci odpowiednich portów, rozważ użycie stacji dokującej lub HUB-a USB-C, które znacząco rozszerzą możliwości podłączenia. Dobór odpowiednich portów oraz kabli jest niezwykle istotny, ponieważ bezpośrednio wpływa na prawidłowe przesyłanie sygnału wideo i audio między urządzeniami, zapewniając komfortową i wydajną pracę.
Jakie akcesoria są niezbędne do podłączenia monitorów?
Aby podłączyć monitory do laptopa, niezbędne są odpowiednie kable. Zazwyczaj wykorzystuje się HDMI, DisplayPort lub USB-C. Jeśli jednak złącza w Twoim laptopie i monitorach nie są kompatybilne, konieczne będzie użycie adapterów lub przejściówek. W przypadku laptopów z ograniczoną liczbą portów, dobrym rozwiązaniem może okazać się stacja dokująca lub HUB USB-C, które znacząco rozszerzają dostępne możliwości podłączeń. Alternatywnie, splitter HDMI lub DisplayPort umożliwi podłączenie dwóch monitorów do jednego portu – to naprawdę komfortowe rozwiązanie! Pamiętaj, aby upewnić się, że wszystkie akcesoria są w pełni kompatybilne z Twoim sprzętem. Jakość użytych adapterów bezpośrednio wpływa na stabilność przesyłanego sygnału oraz jakość wyświetlanego obrazu. Warto również rozważyć inwestycję w ergonomiczne podstawki pod monitory oraz uchwyty do kabli, co nie tylko podniesie komfort pracy, ale i pomoże w utrzymaniu porządku na biurku.
Jakie kable są potrzebne do podłączenia dwóch monitorów do laptopa?
Aby podłączyć dodatkowe monitory do laptopa, kluczowe jest użycie odpowiednich kabli wideo, takich jak powszechnie stosowane HDMI, DisplayPort oraz uniwersalne USB-C. Decyzja, który z nich wybrać, zależy przede wszystkim od dostępnych portów zarówno w laptopie, jak i w samych monitorach. Niezwykle istotne jest, aby używane kable były przystosowane do obsługi wysokich rozdzielczości, co zapewni wyraźny i szczegółowy obraz. Dla przykładu, kable zgodne ze standardami HDMI 2.0 lub DisplayPort 1.4 zagwarantują lepszą jakość wyświetlanego obrazu, dlatego warto upewnić się, że posiadane przez Ciebie kable spełniają te kryteria.
Jak działa splitter HDMI do podłączenia dwóch monitorów?
Splitter HDMI to sprytne urządzenie: pobiera sygnał wideo z jednego źródła HDMI i rozdziela go, umożliwiając wyświetlanie tego samego obrazu na kilku ekranach jednocześnie. Wyobraź sobie taką sytuację: Twój laptop ma tylko jedno wyjście HDMI, a Ty potrzebujesz zaprezentować obraz na kilku monitorach. Właśnie wtedy splitter HDMI okazuje się niezastąpiony! Pamiętaj jednak, że splitter HDMI nie powiększy Twojego pulpitu, on go jedynie sklonuje. Oznacza to, że na każdym podłączonym wyświetlaczu zobaczysz identyczną kopię obrazu.
Przy wyborze splittera HDMI warto zwrócić uwagę na kilka kluczowych parametrów. Szczególnie istotne są:
- obsługiwane standardy,
- rozdzielczości.
Jeśli zamierzasz pracować w rozdzielczości 4K, upewnij się, że wybrany model wspiera HDMI 2.0 lub nowszy standard, w przeciwnym razie jakość obrazu może być niezadowalająca. Mówiąc w skrócie, splittery HDMI są łatwe w obsłudze i oferują wygodny sposób na duplikowanie ekranu, ale nie rozszerzają przestrzeni roboczej – po prostu powielają obraz na kilku wyświetlaczach.
Jak stacja dokująca wpływa na podłączenie kilku monitorów?
Stacja dokująca USB-C to niezwykle użyteczny gadżet, który sprawdzi się zwłaszcza wtedy, gdy Twój laptop ma ograniczoną liczbę portów. Działa niczym praktyczny rozdzielacz, pozwalając na podłączenie wielu urządzeń jednocześnie, w tym również kilku monitorów – co znacznie ułatwia pracę. Dzięki jednemu kablowi możesz błyskawicznie podłączyć dodatkowe ekrany i akcesoria, co jest niezwykle wygodne. Najnowsze modele stacji dokujących wykorzystują złącza USB-C lub Thunderbolt, które umożliwiają szybki transfer danych i przesyłanie obrazu. Wystarczy jedno podłączenie, by zyskać dostęp do monitorów, klawiatury i myszy – to znacząco zwiększa komfort i ergonomię podczas pracy.
Zanim jednak zdecydujesz się na zakup konkretnej stacji, upewnij się, że jest ona kompatybilna z Twoim laptopem. Sprawdź też, czy obsługuje rozdzielczość i liczbę monitorów, które planujesz podłączyć. Innymi słowy, wybierz model, który w pełni odpowiada Twoim potrzebom.
Jak podłączyć dwa monitory do laptopa z ograniczonymi portami?
Podłączenie dwóch monitorów do laptopa z ograniczoną liczbą portów może stanowić wyzwanie, ale na szczęście istnieje kilka sprytnych rozwiązań. Jednym z nich jest wykorzystanie stacji dokującej. Ten sprytny gadżet podłączasz do laptopa za pomocą portu USB-C lub Thunderbolt, a ona w zamian oferuje dodatkowe wyjścia wideo, takie jak HDMI i DisplayPort. W ten sposób elegancko rozwiązujesz problem niewystarczającej liczby portów w laptopie. Co więcej, stacja dokująca często umożliwia podłączenie wielu innych urządzeń jednocześnie, co znacznie zwiększa komfort pracy. Alternatywą może być HUB USB-C. Jest on zazwyczaj bardziej kompaktowy i tańszy od stacji dokującej, choć zwykle oferuje mniej portów. Pomocne mogą być również adaptery i przejściówki. Na przykład, adapter z USB-C na HDMI lub DisplayPort. Możesz z nich skorzystać, jeśli Twój laptop wyposażony jest w port USB-C obsługujący tryb DisplayPort Alternate Mode, który pozwala na bezpośrednie podłączenie monitorów. Koniecznie sprawdź, czy Twój sprzęt wspiera tę funkcję! Niektóre monitory z DisplayPort posiadają technologię Daisy Chain, która umożliwia łączenie ich szeregowo. Warunkiem jest, aby laptop obsługiwał standard MST (Multi-Stream Transport), dzięki któremu każdy monitor wyświetla niezależny obraz. Jest to wyjątkowo efektywne rozwiązanie, pozwalające na komfortową pracę z wieloma aplikacjami jednocześnie. Ostateczny wybór najlepszej metody podłączenia zależy od:
- dostępnych portów w twoim laptopie,
- budżetu jakim dysponujesz,
- twoich indywidualnych potrzeb i preferencji dotyczących sposobu wykorzystania dodatkowych monitorów.
Zastanów się, co jest dla Ciebie priorytetem, i wybierz rozwiązanie, które najlepiej odpowiada Twoim wymaganiom.
Jak skonfigurować ustawienia monitorów w systemie Windows?
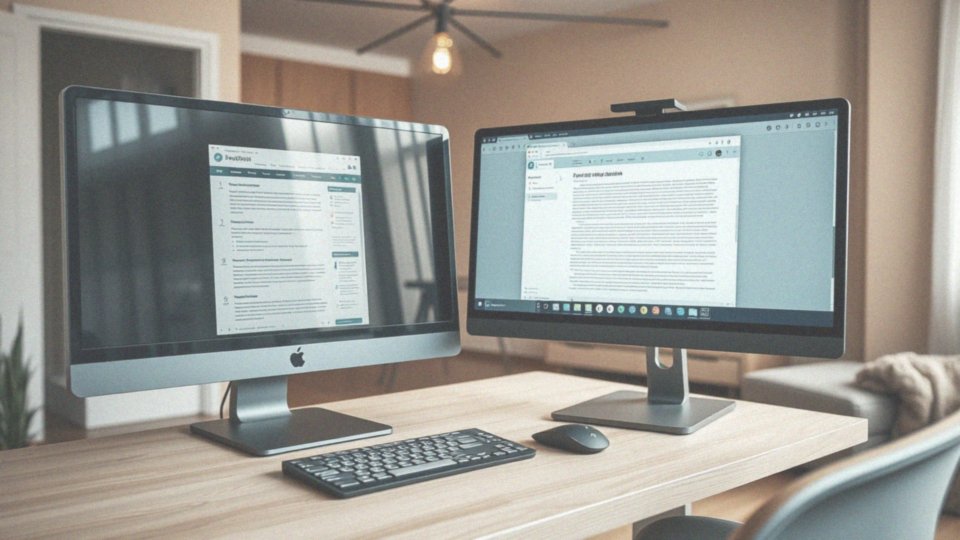
Konfiguracja wielu monitorów w Windows to prosty sposób na zwiększenie komfortu pracy. Zazwyczaj system operacyjny automatycznie rozpoznaje podłączone dodatkowe ekrany. Jeśli jednak chcesz precyzyjnie dostosować ich działanie do swoich potrzeb, masz możliwość ręcznej konfiguracji. Wystarczy kliknąć prawym przyciskiem myszy na pulpicie i wybrać opcję „Ustawienia ekranu”. Możesz też dostać się do tych ustawień poprzez menu Start, wybierając kolejno „System”, a następnie „Ekran”.
W „Ustawieniach ekranu” kryje się bogactwo opcji personalizacji. Dla każdego z monitorów możesz niezależnie ustawić:
- rozdzielczość,
- orientację ekranu (poziomą lub pionową).
Istotną funkcją jest możliwość określenia kolejności monitorów, co wpływa na sposób przesuwania kursora między nimi. Wybór ekranu głównego, na którym wyświetlany jest pasek zadań, to kolejna ważna decyzja. Dodatkowo, możesz indywidualnie regulować jasność i kontrast każdego z podłączonych wyświetlaczy.
Windows oferuje zasadniczo dwa tryby pracy z kilkoma monitorami:
- duplikowanie,
- rozszerzanie pulpitu.
Duplikowanie, inaczej klonowanie, wyświetla identyczną treść na wszystkich ekranach – to przydatne szczególnie podczas prezentacji. Z kolei rozszerzanie pulpitu tworzy jedną, rozległą przestrzeń roboczą, umożliwiając płynne przesuwanie okien aplikacji między poszczególnymi monitorami. Ta funkcja nieocenienie wpływa na wzrost produktywności.
Praca z dodatkowym monitorem znacząco zwiększa efektywność, dając więcej przestrzeni roboczej. Pozwala to na jednoczesne wyświetlanie wielu aplikacji i dokumentów, eliminując ciągłe przełączanie się między nimi. Przykładowo, możesz pisać tekst na jednym ekranie, mając jednocześnie otwartą przeglądarkę na drugim. To usprawnienie jest szczególnie pomocne podczas zadań wymagających dogłębnej analizy lub bieżącego monitorowania. Minimalizując rozproszenie, możesz lepiej skoncentrować się na wykonywanej pracy.
Dwa monitory okazują się nieocenione w takich dziedzinach jak programowanie czy edycja wideo. W pierwszym przypadku, na jednym ekranie można wyświetlać kod, a na drugim debugger lub dokumentację techniczną. W przypadku edycji wideo, jeden monitor może służyć do podglądu materiału, a drugi do wyświetlania osi czasu i narzędzi edycyjnych. Taki układ pracy przekłada się na:
- znaczne przyspieszenie pracy,
- zwiększenie precyzji,
- poprawę ogólnej organizacji, co w konsekwencji prowadzi do osiągnięcia lepszych efektów.
Jak dostosować ustawienia ekranu dla podłączonych monitorów?

Aby w pełni wykorzystać potencjał pracy na kilku monitorach, kluczowe jest ich właściwe skonfigurowanie. W systemie Windows najszybciej zrobisz to, klikając prawym przyciskiem myszy na pulpicie i wybierając opcję „Ustawienia ekranu”. Możesz też dotrzeć tam przez menu Start, wybierając „Ustawienia”, następnie „System” i wreszcie „Ekran”. Użytkownicy macOS znajdą te same ustawienia w „Preferencjach systemowych”, w sekcji „Monitory”.
W panelu ustawień ekranu dostosujesz szereg parametrów, mających fundamentalne znaczenie dla komfortu pracy. Przede wszystkim, upewnij się, że rozdzielczość ekranu każdego z monitorów jest ustawiona na natywną – gwarantuje to optymalną ostrość i klarowność obrazu. Dodatkowo, dopasuj orientację ekranu do swoich preferencji: wybierz układ poziomy lub pionowy, w zależności od rodzaju wykonywanych zadań.
Niezwykle istotna jest również kolejność, w jakiej monitory są rozpoznawane przez system. Ustal, w jaki sposób kursor myszy ma przemieszczać się pomiędzy nimi, przeciągając ikony monitorów w odpowiedniej kolejności. Ponadto, zwróć uwagę na tryb wyświetlania. Tryb rozszerzony łączy monitory w jedną, rozległą przestrzeń roboczą, podczas gdy tryb duplikowania klonuje obraz na każdym z ekranów.
Jasność i kontrast każdego monitora możesz regulować niezależnie, dopasowując je do panujących warunków oświetleniowych, aby zapewnić sobie maksymalny komfort. Nie zapomnij również o skalowaniu tekstu i aplikacji – szczególnie ważne, gdy używasz monitorów o różnych rozdzielczościach i rozmiarach. Dostosuj te ustawienia tak, aby zapewnić optymalną czytelność i uniknąć zmęczenia wzroku.
Pamiętaj, że perfekcyjne dopasowanie tych detali do Twoich indywidualnych potrzeb to podstawa efektywnej i wygodnej pracy na kilku monitorach.
Jakie są różnice między duplikacją a rozszerzaniem ekranu?
Duplikacja ekranu, znana również jako klonowanie, oraz rozszerzanie ekranu to dwie odmienne metody wykorzystania wielu monitorów. Pierwsza z nich, duplikacja, wyświetla identyczną zawartość na każdym z podłączonych ekranów, co idealnie sprawdza się podczas prezentacji i szkoleń, zapewniając wszystkim widzom ten sam obraz. Z kolei rozszerzanie ekranu przekształca monitory w rozległą przestrzeń roboczą, umożliwiając jednoczesną pracę z wieloma aplikacjami i znacząco podnosząc produktywność. To szczególnie przydatne rozwiązanie przy złożonych projektach, gdzie na przykład, można redagować dokument na jednym ekranie, a na drugim prowadzić research w internecie, co usprawnia pracę i pozwala na lepszą organizację.
Jakie są zalety korzystania z dodatkowego monitora w pracy?
Praca z dwoma monitorami w biurze to prawdziwa rewolucja. Przede wszystkim zyskujesz niesamowity wzrost efektywności i produktywności. Pomyśl o tym jak o dodatkowej przestrzeni dla Twoich okien i programów! Nie musisz już nerwowo przeskakiwać między aplikacjami. Zamiast tego, wszystko masz na wyciągnięcie ręki, co przekłada się na płynniejszą i bardziej uporządkowaną pracę. Większa przestrzeń robocza to również odczuwalna poprawa komfortu. Co więcej, dbanie o ergonomię pracy staje się prostsze. Twoje oczy nie będą już tak zmęczone po całym dniu, a bóle szyi i pleców, które są częstą przypadłością osób spędzających długie godziny przed komputerem, powinny pojawiać się rzadziej. Multitasking to naturalne środowisko dla konfiguracji z dwoma monitorami.
Jest to rozwiązanie niezastąpione w branżach takich jak:
- programowanie, gdzie możesz pisać kod na jednym ekranie, a dokumentację mieć zawsze pod ręką na drugim,
- montaż wideo, gdzie docenisz możliwość podglądu na jednym monitorze i jednoczesnej edycji na drugim,
- grafika i analiza danych.
Krótko mówiąc, tak proste rozwiązanie potrafi realnie podnieść komfort i wydajność Twojej codziennej pracy.
Dlaczego warto używać dwóch monitorów w zastosowaniach jak programowanie i edycja wideo?

Praca z dwoma monitorami to inwestycja, która szybko się zwraca, szczególnie jeśli zawodowo zajmujesz się programowaniem lub obróbką wideo. Zastanawiasz się, dlaczego warto zainwestować w takie rozwiązanie?
W programowaniu dodatkowy ekran to prawdziwe błogosławieństwo. Wyobraź sobie: na jednym monitorze masz przejrzysty kod źródłowy, a na drugim – działające środowisko testowe lub niezbędną dokumentację. Koniec z frustrującym przełączaniem się między oknami! To realna oszczędność czasu, która pozwala na bieżąco obserwować efekty Twojej pracy i natychmiast reagować na pojawiające się błędy.
Podobne korzyści oferuje praca z wideo. Dwa wyświetlacze zapewniają znacznie większą przestrzeń roboczą. Na jednym możesz wygodnie umieścić oś czasu i podgląd nagrania, a na drugim – wszystkie niezbędne narzędzia i efekty. Dzięki temu edycja staje się precyzyjna i komfortowa, bez irytującego zasłaniania widoku przez otwarte okna.
Krótko mówiąc, podwójny monitor to synonim większej efektywności. Ogranicza konieczność ciągłego przełączania się między aplikacjami, zapewnia więcej miejsca na wszystko, usprawnia organizację pracy i pomaga utrzymać koncentrację. To wszystko przekłada się na szybszą, dokładniejszą i bardziej komfortową pracę. Zdecydowanie warto spróbować!