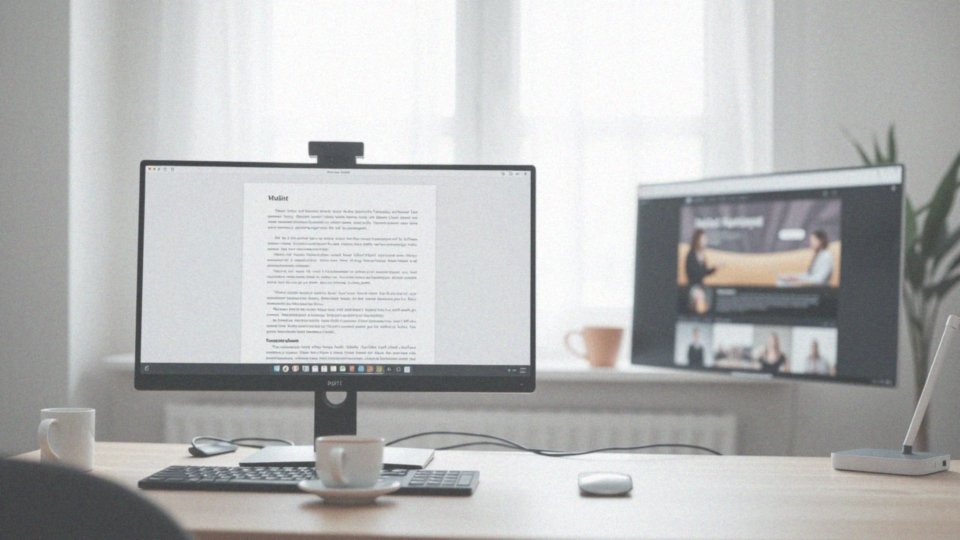Spis treści
Jak podzielić ekran na dwa monitory?
Podział ekranu na dwa monitory w systemie Windows jest wyjątkowo prosty dzięki funkcji Snap Assist, intuicyjnemu narzędziu, które pozwala błyskawicznie zorganizować okna. Dzięki niemu praca staje się wydajniejsza, a przestrzeń robocza lepiej zagospodarowana. Jednak Snap Assist to nie jedyne rozwiązanie.
Dla tych, którzy szukają bardziej zaawansowanych opcji, istnieją aplikacje firm trzecich, takie jak LG OnScreen Control, oferujące rozbudowane konfiguracje podziału ekranu. Co więcej, korzystanie ze skrótów klawiszowych lub przeciąganie okien to kolejne efektywne metody podziału ekranu, dostępne zarówno w Windowsie, jak i MacOS. Krótko mówiąc, istnieje wiele sposobów na optymalizację organizacji pracy na ekranie.
Jakie są korzyści z używania dwóch monitorów?
Używanie dwóch monitorów to skok w komforcie i efektywności pracy, a korzyści są odczuwalne niemal natychmiast. Przede wszystkim, zyskujemy wzrost produktywności dzięki powiększonej przestrzeni roboczej. O wiele sprawniej obsłużymy kilka aplikacji jednocześnie i bez problemu będziemy się między nimi przełączać, co sprawia, że wielozadaniowość staje się prosta. Na jednym monitorze możesz prowadzić wideokonferencję, a na drugim mieć otwarte notatki. Dopasowanie przestrzeni pracy do indywidualnych potrzeb przyspiesza realizację zadań. Powierzchnia robocza, którą oferują dwa monitory działające w trybie rozszerzenia, często przewyższa możliwości jednego monitora ultrapanoramicznego. Poza pracą, możesz surfować po sieci na jednym ekranie, a na drugim oglądać film. To podnosi komfort korzystania z komputera.
Jakie monitory są najlepsze do pracy z wieloma wyświetlaczami?

Praca z wieloma aplikacjami i oknami staje się znacznie bardziej komfortowa, gdy masz do dyspozycji odpowiedni monitor. Szczególnie warto zwrócić uwagę na następujące modele:
- monitory 4K – oferują niesamowitą szczegółowość obrazu dzięki swojej bardzo wysokiej rozdzielczości, co przekłada się na jego wyjątkową ostrość,
- monitory ultrawide – charakteryzują się proporcjami 21:9 i oferują szeroką przestrzeń roboczą, idealną do efektywnej organizacji wielu otwartych okien i programów,
- ekrany o dużej przekątnej – na przykład 49-calowe panele o rozdzielczości 3840 x 1080 pikseli.
To, który wariant wybierzesz, zależy w dużej mierze od Twoich preferencji oraz dostępnej przestrzeni na biurku. Przed dokonaniem ostatecznej decyzji, dokładnie przeanalizuj specyfikację techniczną urządzenia. Skup się na jakości wyświetlanego obrazu, zwracając uwagę na precyzję odwzorowania barw i szerokie kąty widzenia, a także na jasność i kontrast. Co istotne, upewnij się, że Twoja karta graficzna jest w stanie obsłużyć wybrany monitor, zwłaszcza jeśli planujesz pracę w wysokiej rozdzielczości. Pozwoli Ci to uniknąć problemów z płynnym i poprawnym wyświetlaniem obrazu.
Jakie złącza są wymagane do podłączenia monitorów?
Aby móc cieszyć się pracą na kilku monitorach, potrzebne są odpowiednie połączenia. Najpopularniejsze z nich to HDMI, DisplayPort oraz USB-C. HDMI i DisplayPort stały się standardem w większości komputerów i monitorów, umożliwiając przesyłanie zarówno obrazu, jak i dźwięku.
Dodatkowo, DisplayPort oferuje technologię Daisy Chain, znacząco upraszczającą szeregowe łączenie monitorów. Jest to szczególnie przydatne, gdy chcemy podłączyć wiele ekranów do jednego portu, co jest idealnym rozwiązaniem przy ograniczonej liczbie portów w laptopie. W takich sytuacjach adaptery i stacje dokujące okazują się niezastąpione. Wybierając konkretne złącze, koniecznie zweryfikuj jego wersję, aby upewnić się, że sprosta wymaganej rozdzielczości i częstotliwości odświeżania.
Pamiętaj również, że karta graficzna musi obsługiwać tryb wieloekranowy, aby efektywnie zarządzać wyświetlaniem na kilku monitorach jednocześnie. Kluczową rolę odgrywają także aktualne sterowniki karty graficznej, gwarantując poprawną konfigurację i stabilną pracę całego systemu. Odpowiedni dobór złącz i sterowników to fundament komfortowej i wydajnej pracy z konfiguracją wielomonitorową.
Jaka jest procedura podłączenia monitorów do komputera?

Podłączenie dodatkowych ekranów do komputera jest prostsze, niż mogłoby się wydawać! Wystarczy kilka kroków. Na początku, podłącz fizycznie monitory z komputerem za pomocą właściwych kabli. Najczęściej wykorzystywane są przewody:
- hdmi,
- displayport,
- usb-c.
Upewnij się, że zarówno Twój komputer (stacjonarny lub laptop), jak i monitory posiadają odpowiednie porty. Po podłączeniu kabli, windows zazwyczaj automatycznie rozpozna nowe ekrany. Jeśli jednak nie, możesz to zrobić ręcznie w ustawieniach ekranu, wybierając opcję „Wykryj”. Zanim jednak przejdziesz do podłączania, sprawdź, czy Twoja karta graficzna w ogóle obsługuje pracę z wieloma monitorami. To kluczowe, aby wszystko funkcjonowało bez zarzutu.
Jak skonfigurować wiele monitorów w systemie Windows?
Konfiguracja wielu monitorów w systemie Windows to naprawdę nic skomplikowanego! Cały proces sprowadza się do odpowiednich ustawień wyświetlania. Systemy Windows 10 i 11 zazwyczaj same rozpoznają podłączone ekrany, ale jeśli tak się nie stanie, możesz ręcznie wymusić ich wykrycie w ustawieniach.
Jak to zrobić?
- Kliknij prawym przyciskiem myszy na pulpicie i wybierz „Ustawienia ekranu”. Alternatywnie, możesz przejść przez „Start” > „Ustawienia” > „System” > „Ekran”.
- W sekcji „Wiele ekranów” wybierz opcję, która najlepiej odpowiada Twoim potrzebom:
- Duplikuj te ekrany – klonowanie obrazu z głównego monitora na pozostałe,
- Rozszerz te ekrany – zamienienie monitorów w jedną, rozległą przestrzeń roboczą, rozciągając pulpit,
- Pokaż tylko na [numer] – wyświetlenie obrazu tylko na wybranym ekranie.
Przeciągnij ikony reprezentujące monitory w ustawieniach, tak aby odpowiadały ich fizycznemu ułożeniu na biurku. Ma to wpływ na płynne przesuwanie kursora między nimi. Wybierz swój monitor główny, zaznaczając opcję „Ustaw jako ekran główny”. To na nim będą pojawiać się powiadomienia i menu Start. Skonfiguruj rozdzielczość i orientację (pionową lub poziomą) indywidualnie dla każdego monitora. Upewnij się, że parametry są dopasowane do specyfikacji danego modelu. Kliknij przycisk „Identyfikuj” – na każdym monitorze pojawi się odpowiedni numer, co pomoże Ci je rozróżnić.
Windows zapamięta wprowadzone zmiany, więc po ponownym uruchomieniu komputera wszystko powinno działać poprawnie. Jeśli napotkasz jakiekolwiek trudności, sprawdź, czy masz zainstalowane najnowsze sterowniki karty graficznej. Aktualizacja sterowników często rozwiązuje problemy z wyświetlaniem.
Jakie są ustawienia ekranu w Windows 10 i Windows 11?
Ustawienia ekranu w systemach Windows 10 i Windows 11 oferują szerokie możliwości personalizacji wyglądu. Możemy precyzyjnie dostosować jasność oraz kontrast, a także manipulować paletą barw i dopasować rozdzielczość do posiadanego monitora. Skalowanie elementów interfejsu i zmiana orientacji ekranu to dodatkowe funkcje, które pozwalają spersonalizować nasze środowisko pracy. Osoby korzystające z konfiguracji wielomonitorowej mają możliwość indywidualnego ustawienia każdego z nich, co znacząco podnosi komfort użytkowania.
Dostępne tryby wyświetlania dają nam wybór pomiędzy:
- duplikowaniem obrazu, gdzie każdy monitor prezentuje identyczną zawartość,
- rozszerzeniem pulpitu, które zamienia monitory w jedną, spójną przestrzeń roboczą.
Co więcej, funkcja identyfikacji ekranów wyświetla numer na każdym z nich, ułatwiając ich poprawne rozmieszczenie i konfigurację. Dzięki temu od razu wiemy, który monitor odpowiada danemu numerowi w systemie.
Jak ustawić rozmieszczenie wyświetlaczy w systemie Windows?

Aby bez trudu skonfigurować kolejność wyświetlania obrazu na monitorach w systemach Windows 10 i 11, skorzystaj z „Ustawień ekranu”. Najprościej dostaniesz się tam, klikając prawym przyciskiem myszy na pulpicie i wybierając wspomnianą opcję. Alternatywnie, możesz przejść przez menu „Start” wybierając kolejno: „Ustawienia” > „System” > „Ekran”. W oknie ustawień zobaczysz reprezentacje Twoich monitorów, oznaczone numerami. Przeciągnij je, aby odzwierciedlały ich fizyczne ułożenie na Twoim stanowisku pracy. Jest to kluczowe dla intuicyjnego przesuwania kursora pomiędzy ekranami. Aby upewnić się, który numer odpowiada danemu monitorowi, kliknij przycisk „Identyfikuj”. Windows wyświetli wtedy numer identyfikacyjny na każdym z nich, co ułatwi właściwe rozmieszczenie w konfiguracji. Co więcej, Windows zapamiętuje Twoje preferowane ustawienia, więc po ponownym podłączeniu monitorów, ich kolejność zostanie przywrócona automatycznie. To spore ułatwienie i duża oszczędność czasu.
Jakie tryby podziału ekranu oferuje system Windows?
System Windows udostępnia kilka metod dzielenia ekranu, a jedną z nich jest Snap Assist, o którym już wspomniano. Ta przydatna opcja pozwala na efektywne zarządzanie przestrzenią pracy. Działa to w prosty sposób: wystarczy przesunąć okno w kierunku krawędzi wyświetlacza, a Windows intuicyjnie podpowie, jak optymalnie je rozmieścić. Możesz podzielić ekran na dwie, trzy, a nawet cztery części, tworząc konfigurowalny układ okien dopasowany do Twoich potrzeb. Jest to wyjątkowo intuicyjne rozwiązanie.
Co to jest Snap Assist i jak działa?
Snap Assist to sprytne rozwiązanie dostępne w Windows 10 i nowszych wersjach, które pomaga zapanować nad oknami na komputerze, czyniąc pracę płynniejszą i przyjemniejszą.
Snap Assist umożliwia szybkie układanie okien: wystarczy przeciągnąć okno w stronę krawędzi ekranu, a Windows inteligentnie dopasuje jego rozmiar i umiejscowienie.
Na przykład:
- przesunięcie okna do lewej lub prawej krawędzi automatycznie ustawi je na połowie ekranu,
- przeciągnięcie w róg wypełni ćwiartkę wyświetlacza.
Możesz łatwo wyświetlać obok siebie kilka potrzebnych aplikacji, co przekłada się na większy komfort i wydajność. Windows 10 umożliwia podział ekranu na cztery równe części, co jest nieocenione przy pracy z wieloma programami.
Zapomnij o ręcznym dopasowywaniu okien – Snap Assist oszczędza czas i nerwy. Możesz także użyć skrótu klawiszowego: Windows + strzałka w lewo lub prawo, aby aktywne okno „przykleiło się” do wybranej części ekranu.
Jakie aplikacje mogą pomóc w podziale ekranu?
Oprócz wbudowanych funkcji Windowsa, istnieją dedykowane aplikacje do dzielenia ekranu, które oferują szersze możliwości w organizacji pracy. Programy takie jak LG OnScreen Control umożliwiają precyzyjne definiowanie obszarów na monitorze, do których można przypisywać konkretne aplikacje. Przełączanie się pomiędzy różnymi konfiguracjami okien staje się niezwykle proste, a dodatkowo można tworzyć własne, spersonalizowane szablony podziału. Aplikacje te automatycznie dostosowują rozmiary okien i udostępniają wygodne skróty klawiszowe. Jest to wszechstronne rozwiązanie, które okazuje się nieocenione dla osób pracujących na co dzień z wieloma programami jednocześnie, znacząco podnosząc efektywność.
Jakie są problemy z wykrywaniem drugiego monitora?
Problemy z rozpoznawaniem drugiego monitora to niestety dość powszechna sytuacja, a źródło kłopotów może leżeć w wielu miejscach. Często winowajcą okazuje się przewód – być może uległ uszkodzeniu, albo po prostu nie został prawidłowo wpięty (na przykład kabel HDMI lub DisplayPort). Nierzadko za taki stan rzeczy odpowiadają również sterowniki karty graficznej. Ich przestarzała wersja lub uszkodzenie mogą skutkować nieprawidłowym działaniem. Ponadto, konflikt sprzętowy lub niepoprawne ustawienia wyświetlania w systemie Windows również mogą być przyczyną trudności. Używanie starych przejściówek to kolejna potencjalna przyczyna.
Jak więc rozwiązać ten problem?
- W pierwszej kolejności dokładnie sprawdź kable – upewnij się, że są solidnie podłączone i sprawne.
- Następnie, zadbaj o aktualizację sterowników karty graficznej do najnowszej dostępnej wersji.
- Kolejnym krokiem jest weryfikacja ustawień wyświetlania w systemie Windows. Sprawdź, czy wszystko jest tam właściwie skonfigurowane.
- Warto również upewnić się, czy Twoja karta graficzna w ogóle wspiera obsługę dwóch monitorów jednocześnie – starsze modele mogą mieć w tym zakresie pewne ograniczenia.
Jak rozwiązać problemy z jakością obrazu przy użyciu wielu monitorów?
Rozwiązywanie problemów z jakością obrazu na konfiguracji wielomonitorowej wymaga systematycznego podejścia. Zacznijmy od podstawowych spraw, by później przejść do bardziej skomplikowanych ustawień.
Na samym początku sprawdź rozdzielczość każdego monitora. Kluczowe jest, by każdy z nich pracował w swojej natywnej rozdzielczości.
- w przypadku monitorów Full HD powinno to być 1920×1080,
- a dla 4K – 3840×2160 pikseli.
Następnie upewnij się, że częstotliwość odświeżania ekranu jest prawidłowo ustawiona, zwłaszcza jeśli korzystasz z monitorów o wysokiej częstotliwości, np. 144 Hz. Zwróć przy tym uwagę, czy odpowiednie ustawienia są aktywne w systemie.
Kolejnym krokiem jest kalibracja kolorów. Nierównomierne barwy potrafią być naprawdę irytujące. Skorzystaj z wbudowanych narzędzi systemowych (zarówno w Windows, jak i MacOS) albo ze specjalnego oprogramowania, aby wyrównać kolory. Zwróć baczną uwagę na profile kolorów takie jak sRGB czy Adobe RGB i zadbaj o ich spójność na wszystkich ekranach.
Nie zapomnij także o sterownikach karty graficznej. Upewnij się, że masz zainstalowane najnowsze wersje. Przestarzałe sterowniki są częstym źródłem problemów z wyświetlaniem obrazu. Aktualne wersje pobierzesz ze stron producentów, takich jak NVIDIA, AMD lub Intel.
Jakość używanych kabli również ma istotny wpływ na jakość obrazu. Zainwestuj w dobre kable HDMI lub DisplayPort, które są odpowiednie dla rozdzielczości i częstotliwości odświeżania twoich monitorów. Niejasnej jakości przewody mogą powodować zakłócenia w obrazie. Upewnij się, że wszystkie kable są prawidłowo i mocno podłączone.
Na koniec, dopasuj jasność i kontrast każdego monitora indywidualnie. Odpowiednie ustawienia poprawią komfort Twojej pracy.