Spis treści
Jak podłączyć drugi monitor do komputera?
Podłączenie dodatkowego monitora do komputera to świetny sposób na zwiększenie produktywności! Zanim jednak do tego przystąpisz, upewnij się, że twoja karta graficzna rzeczywiście obsługuje taką konfigurację. Innymi słowy, sprawdź, czy jest przystosowana do pracy z wieloma ekranami i czy posiada odpowiednie złącza, takie jak:
- popularne HDMI,
- DisplayPort,
- a także starsze DVI i VGA.
Kiedy już upewnisz się, że wszystko jest w porządku, użyj odpowiednich kabli, aby fizycznie połączyć monitory z komputerem. Następnie, cała magia dzieje się w ustawieniach systemu operacyjnego. Tam musisz skonfigurować wyświetlanie, upewniając się, że system poprawnie rozpoznaje obydwa ekrany i dostosować rozdzielczość dla każdego z nich osobno, aby obraz był ostry i wyraźny. I to wszystko! Od teraz możesz cieszyć się komfortem pracy na dwóch monitorach.
Jakie gniazda połączeniowe ma mój komputer?
Zastanawiasz się, jakie złącza wideo kryją się w Twoim komputerze? Prawdopodobnie znajdziesz tam popularne HDMI lub DisplayPort, które gwarantują doskonałą jakość zarówno obrazu, jak i dźwięku. Jeśli jednak masz starszy model, możesz natknąć się na złącza DVI lub VGA (znane też jako D-Sub). DVI to interface cyfrowy, natomiast VGA to jego analogowy odpowiednik. W przypadku podłączania nowego monitora do portu VGA, adapter może okazać się niezbędny. Zidentyfikowanie dostępnych w Twoim komputerze złączy wideo jest kluczowe, zwłaszcza jeśli planujesz podłączenie dodatkowego monitora – dzięki temu unikniesz problemów z kompatybilnością i uzyskasz optymalną jakość obrazu.
Jakie porty mogę użyć do podłączenia drugiego monitora?
Podłączenie dodatkowego monitora to nic trudnego! Istnieje kilka metod, których możesz użyć, a wybór odpowiedniej zależy głównie od dostępnych gniazd w Twoim komputerze i wyświetlaczu. Najczęściej spotykane to HDMI i DisplayPort, które gwarantują doskonałą jakość obrazu i dźwięku, przesyłając sygnał cyfrowo w wysokiej rozdzielczości. Choć starsze porty, jak DVI i VGA, wciąż można spotkać, to HDMI i DisplayPort zwykle oferują lepszą jakość sygnału. Co jednak zrobić w sytuacji, gdy komputer nie posiada wyjścia VGA, a monitor tak? Adapter HDMI do VGA może okazać się idealnym rozwiązaniem, umożliwiając proste i efektywne podłączenie monitora.
Jakie są wymagania dotyczące karty graficznej do podłączenia dwóch monitorów?
Aby w pełni cieszyć się korzyściami płynącymi z pracy na dwóch monitorach, twoja karta graficzna musi spełniać kilka kluczowych warunków. Przede wszystkim, konieczna jest jej obsługa trybu wieloekranowego, który umożliwia jednoczesne wyświetlanie obrazu na kilku ekranach. Dodatkowo, karta powinna być wyposażona w odpowiednią liczbę portów wyjściowych, takich jak HDMI lub DisplayPort, umożliwiających podłączenie obu monitorów. Zanim więc podłączysz drugi ekran, poświęć chwilę na sprawdzenie specyfikacji swojej karty graficznej. Upewnij się, że została zaprojektowana do obsługi konfiguracji dwumonitorowej i posiada potrzebne złącza. Nie zapomnij również o aktualizacji sterowników karty graficznej – to kluczowy krok, który zapewni kompatybilność i stabilność całej konfiguracji. Najnowsze sterowniki gwarantują optymalne działanie i uniknięcie problemów z wyświetlaniem.
Jak podłączyć monitor za pomocą HDMI i Display Port?
Podłączenie monitora do komputera za pomocą kabla HDMI lub DisplayPort to prosta czynność, która zajmuje dosłownie moment. Zlokalizuj gniazda HDMI lub DisplayPort zarówno w komputerze, jak i w monitorze, a następnie po prostu wepnij kabel. I to w zasadzie cała filozofia fizycznego połączenia. Obie technologie, HDMI i DisplayPort, gwarantują doskonałą jakość obrazu i dźwięku, co z pewnością umili korzystanie z sprzętu. Jednak sam fakt podpięcia monitora to dopiero połowa sukcesu. Kolejnym krokiem jest konfiguracja ustawień wyświetlania w systemie operacyjnym. Przejdź do odpowiedniego menu, gdzie będziesz mógł dostosować rozdzielczość ekranu, a także zdefiniować układ monitorów, decydując na przykład, który z nich ma być wyświetlany jako ekran główny.
Jak wykrywać nowe monitory w systemie operacyjnym?
System operacyjny zazwyczaj automatycznie identyfikuje podłączony monitor. Jeśli jednak tak się nie stanie, warto spróbować wymusić jego wykrycie ręcznie, korzystając z ustawień ekranu. W Windows 10 opcja „Wykryj” znajduje się w ustawieniach wyświetlania, do których dostęp uzyskasz, klikając prawym przyciskiem myszy na pulpicie. Inne systemy operacyjne również oferują analogiczne narzędzia.
Kolejnym krokiem jest upewnienie się, że masz zainstalowane aktualne sterowniki karty graficznej, ponieważ przestarzałe wersje często są przyczyną problemów z rozpoznawaniem nowych urządzeń. W Menedżerze urządzeń możesz sprawdzić, czy karta graficzna jest poprawnie widoczna i czy nie występują żadne konflikty. Aktualizacja sterowników do najnowszej wersji często rozwiązuje ten problem.
Na koniec, pamiętaj, że ponowne uruchomienie komputera to proste, ale zaskakująco skuteczne rozwiązanie. Spróbuj, to nic nie kosztuje!
Jak skonfigurować dodatkowy monitor w systemie Windows?
Chcesz podłączyć i skonfigurować drugi monitor w Windowsie? To prostsze niż myślisz! Zacznij od kliknięcia prawym przyciskiem myszy w dowolnym miejscu na pulpicie i wybierz „Ustawienia ekranu”. Tam znajdziesz wszystkie opcje konfiguracji. W ustawieniach ekranu możesz dostosować rozdzielczość, a także wybrać orientację – pionową lub poziomą, wedle preferencji. Windows oferuje różne sposoby wykorzystania dwóch monitorów, dopasowane do twoich potrzeb. Możesz klonować obraz, rozszerzyć przestrzeń roboczą lub korzystać tylko z jednego wyświetlacza.
Żeby wybrać odpowiedni tryb, w „Ustawieniach ekranu” znajdź menu „Wiele ekranów”. Po rozwinięciu zobaczysz następujące możliwości:
- Duplikuj: Obraz wyświetlany jest identycznie na obu monitorach. To świetne rozwiązanie podczas prezentacji,
- Rozszerz: Monitory tworzą jeden, rozległy obszar roboczy. Możesz swobodnie przesuwać okna między nimi, co zdecydowanie zwiększa komfort pracy,
- Pokaż tylko na ekranie 1/2: Jeden z monitorów zostaje wyłączony, a obraz wyświetlany jest tylko na drugim.
Wybierając opcję „Rozszerz”, zyskujesz dwie niezależne przestrzenie robocze. Dodatkowo, możesz w ustawieniach przeciągać ikony monitorów, aby odpowiadały ich fizycznemu ułożeniu na biurku. Dzięki temu ruch kursora między nimi będzie naturalny i intuicyjny. To naprawdę usprawnia pracę!
Jakie są różnice między trybami duplikowania i rozszerzania ekranu?
Tryb duplikowania ekranu oferuje wierną kopię obrazu, gdzie jeden monitor odzwierciedla dokładnie to, co widzimy na drugim. To niezastąpione rozwiązanie podczas prezentacji, gwarantujące, że wszyscy odbiorcy widzą identyczną treść. Z kolei tryb rozszerzenia ekranu łączy dwa monitory w jedną, rozległą przestrzeń roboczą. Dzięki temu możesz swobodnie przesuwać okna między ekranami, co znacząco podnosi efektywność pracy. Wyobraź sobie: na jednym monitorze tworzysz tekst, a na drugim masz otwarte materiały źródłowe czy dodatkowe aplikacje. Ostateczny wybór trybu zależy od indywidualnych potrzeb. Duplikowanie idealnie sprawdza się podczas wystąpień publicznych, natomiast rozszerzenie zapewnia dodatkową przestrzeń roboczą, zwiększając produktywność, zwłaszcza gdy pracujemy z wieloma aplikacjami jednocześnie.
Jak dostosować ustawienia ekranu dla każdego monitora?
Konfiguracja monitorów w Windowsie odbywa się bezpośrednio w ustawieniach ekranu, dając Ci kontrolę nad każdym z nich. Po wybraniu konkretnego wyświetlacza, możesz spersonalizować jego parametry, takie jak rozdzielczość – zmieniając ją na przykład na natywną, by uzyskać najlepszą jakość obrazu (rozdzielczość 2560 x 1440 pikseli, czyli QHD, jest idealna dla 27-calowego monitora) – oraz orientację (pionową lub poziomą). Dodatkowo, dostosujesz jasność, kontrast i profile kolorów. Kluczowa dla spójności wizualnej jest kalibracja kolorów – dzięki niej barwy na wszystkich ekranach będą wyglądać podobnie, co docenisz szczególnie podczas pracy z grafiką lub edycją wideo. Windows oferuje wbudowane narzędzia do kalibracji, ale możesz także skorzystać ze specjalistycznych urządzeń. Pamiętaj, że opcję kalibracji znajdziesz w panelu sterowania. W ustawieniach ekranu wskażesz również, który monitor ma pełnić rolę głównego – to na nim wyświetlany jest pasek zadań i menu Start. Kolejność monitorów zmienisz intuicyjnie, przeciągając je w oknie ustawień, co ułatwi przesuwanie kursora między nimi.
Jakie korzyści przynosi posiadanie dwóch monitorów?
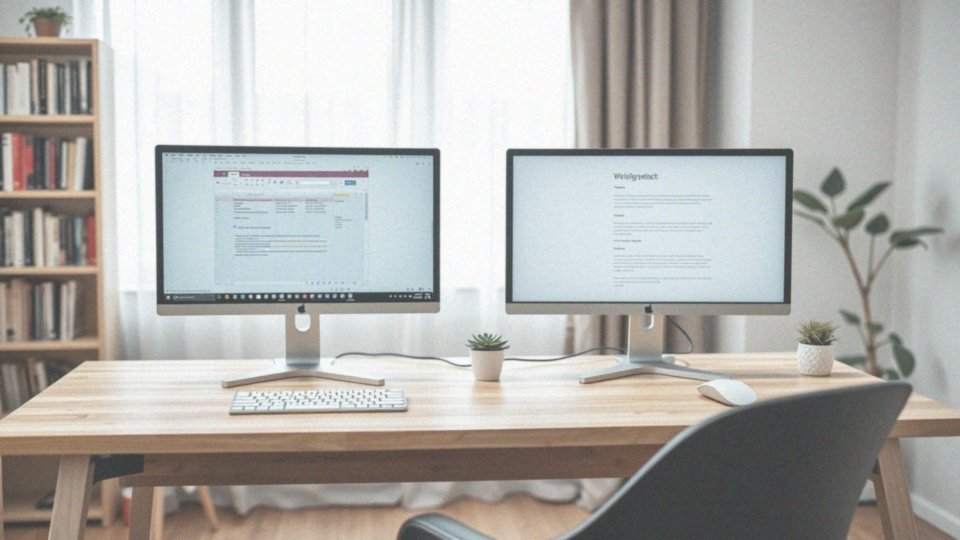
Praca z dwoma monitorami to skok produktywności. Duża przestrzeń robocza, jaką zyskujemy, pozwala swobodnie operować na wielu aplikacjach jednocześnie, eliminując frustrujące przeskakiwanie między oknami. Niezależnie czy chodzi o edycję dokumentów, zestawianie danych, czy inne zadania, wszystko staje się prostsze i bardziej komfortowe. Taki podział obowiązków i lepsza organizacja to podstawa sprawnego zarządzania projektami. Weźmy choćby programistę: na jednym ekranie pisze kod, na drugim od razu go testuje. To nie tylko wygoda, ale i realna oszczędność czasu.
Badania potwierdzają, że osoby pracujące na dwóch ekranach działają szybciej i wydajniej. Pracownik biurowy może dzięki temu zyskać nawet kilka godzin w ciągu dnia! Dwa monitory to także wyższa jakość wykonywanej pracy. Lepszy wgląd w to, co robimy i mniejsza konieczność przełączania okien ograniczają czynniki rozpraszające. Efektem jest większa precyzja i satysfakcja z wykonywanych zadań. Dodatkowo, oczy mniej się męczą. Nie musimy wytężać wzroku, wpatrując się w jeden, „zapchany” aktywnościami ekran. Osoby zajmujące się na co dzień danymi, grafiką, programowaniem czy montażem wideo z pewnością docenią zalety takiego rozwiązania.
Jakie problemy mogą wystąpić przy podłączaniu drugiego monitora?

Podłączenie dodatkowego monitora czasem bywa wyzwaniem – zdarza się, że system operacyjny go ignoruje. Co jest tego przyczyną? Często odpowiedzialna jest karta graficzna, która może być niewystarczająco wydajna lub po prostu niekompatybilna z takim rozwiązaniem. Być może Twój układ graficzny ma trudności z obsługą dwóch ekranów jednocześnie. Kolejną przyczyną mogą być nieaktualne lub uszkodzone sterowniki. Ponadto, problem mogą stanowić nieodpowiednie ustawienia rozdzielczości lub częstotliwości odświeżania. Nie zapominajmy też o kabach i adapterach – one również potrafią napsuć krwi. Upewnij się, że są sprawne i właściwie podłączone.
A co zrobić, gdy napotkasz trudności? Przede wszystkim:
- dokładnie sprawdź wszystkie połączenia – ich stabilność i poprawność to klucz do sukcesu,
- zadbaj o aktualizację sterowników karty graficznej, to naprawdę istotne,
- upewnij się, czy Twoja karta w ogóle obsługuje konfigurację z dwoma monitorami,
- spróbuj zwykłego restartu komputera – często potrafi zdziałać cuda,
- zweryfikuj ustawienia ekranu w systemie Windows i upewnij się, że sam system operacyjny jest zaktualizowany.
To może być klucz do rozwiązania problemu.
Jakie narzędzia programowe mogą pomóc w zarządzaniu wieloma monitorami?
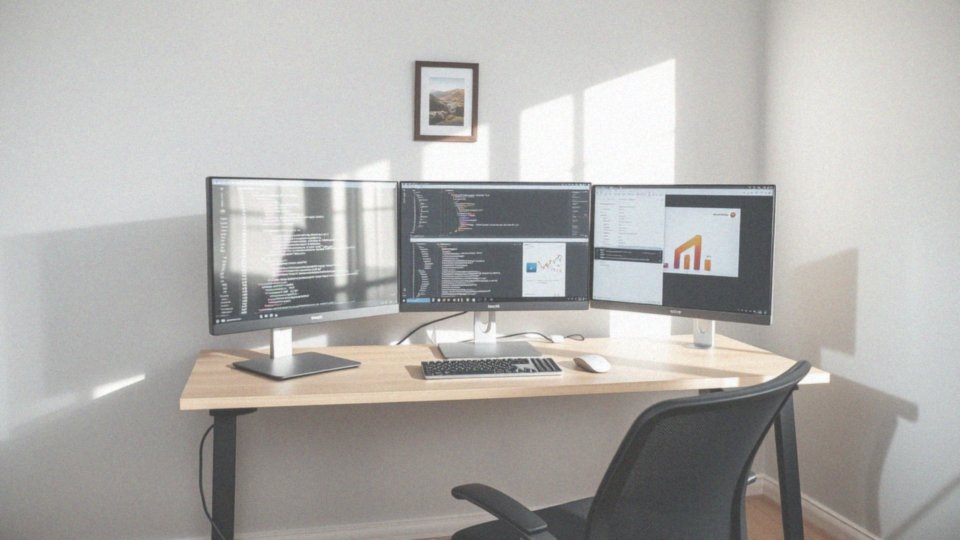
Posiadanie wielu monitorów to ogromne ułatwienie, ale efektywne zarządzanie taką przestrzenią roboczą może być wyzwaniem. Na szczęście istnieją specjalne programy, które przychodzą z pomocą. Usprawniają one nie tylko organizację okien, ale również pozwalają na daleko idącą personalizację ustawień. Wyobraź sobie, że możesz rozszerzyć pasek zadań na każdy z ekranów – aplikacje takie jak DisplayFusion to umożliwiają. Dzięki temu nawigacja staje się intuicyjna, a dostęp do uruchomionych programów błyskawiczny. Co więcej, możesz nadać każdemu z monitorów indywidualny charakter, ustawiając na każdym z nich inną tapetę. To proste, ale skuteczne rozwiązanie pozwala stworzyć unikalne i dopasowane do Twoich potrzeb środowisko pracy. A wspomniane zarządzanie oknami? Zaawansowane funkcje pozwalają na ich błyskawiczne przesuwanie i precyzyjne rozmieszczanie pomiędzy ekranami. Funkcja profili monitorów to kolejny atut. Umożliwia ona zapisywanie ulubionych konfiguracji i błyskawiczne przywracanie ich, gdy są potrzebne – idealne rozwiązanie dla różnych typów zadań. Podsumowując, odpowiednie oprogramowanie to klucz do efektywnego wykorzystania potencjału, jaki oferują dwa lub więcej monitorów. To inwestycja w komfort i produktywność, która szybko się zwraca.


